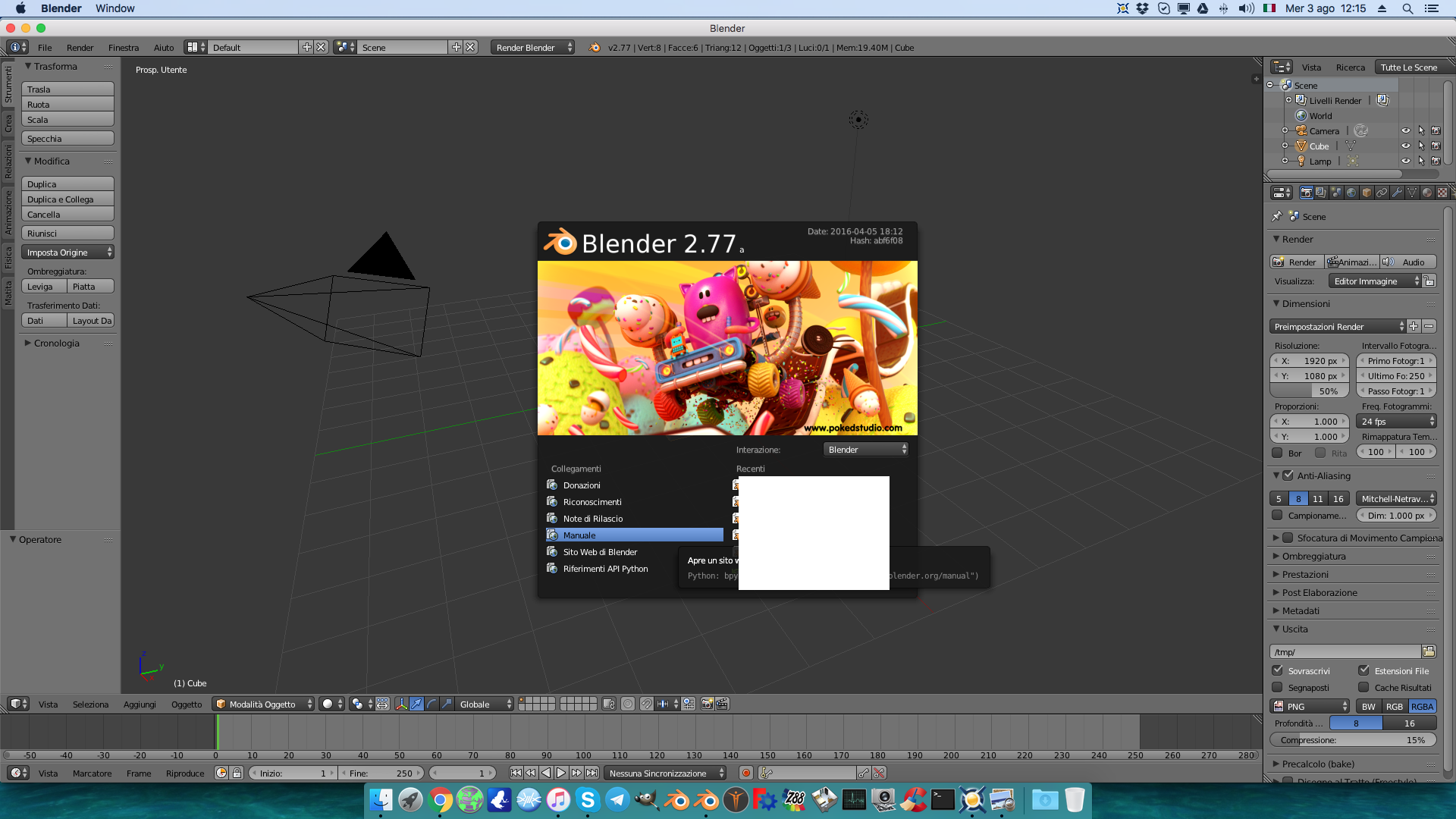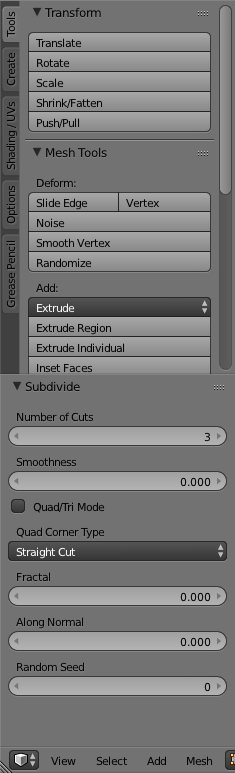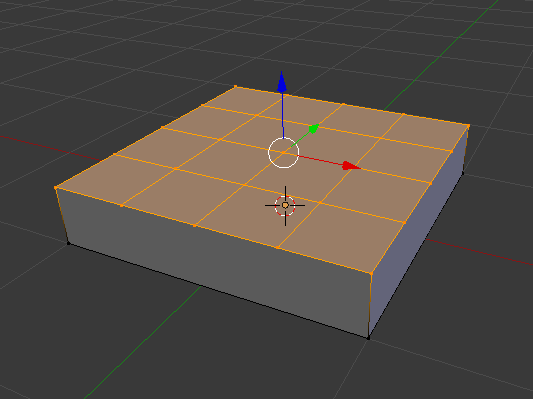Creiamo un Alga.

Iniziamo ad aprire blender 2.77a l’ultima versione “stabile”.
1)saremo a questo punto
La rotella del mouse ha 2 funzioni all’interno di Blender.
1) Se premuta come un tasto classico ed spostando il mouse si può ruotare la visione del nostro oggetto.
Il tasto destro del mouse serve per selezionare l’oggetto oppure altre entità della nostra geometria(vertici lati o facce).
Il tasto sinistro del mouse serve principalmente come punto di ancoraggio infatti se cliccate in un punto ovunque vi sposta il salvagente.

Volete tornare indietro di un passaggio ?
Se avete sbagliato potete sempre tornare indietro come fate sempre in qualsiasi altro programma classico. Premete Ctrl + Z oppure per utenti Mac Cmd + Z per tornare quindi indietro di un passaggio.
Per cancellare dovete selezionare un oggetto 3D e premere la X oppure il tasto Canc oppure il tasto Cmd+ backspace.

Adesso che abbiamo capito come funziona il mouse e come fare a cancellare un oggetto passiamo ad aggiungere un piano.
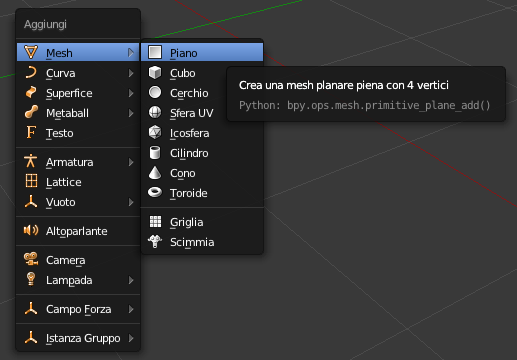
Cliccando quindi su Piano o nel vostro caso Plane vi creerà un piano nel punto del salvagente.
Avrete una cosa simile al mio!
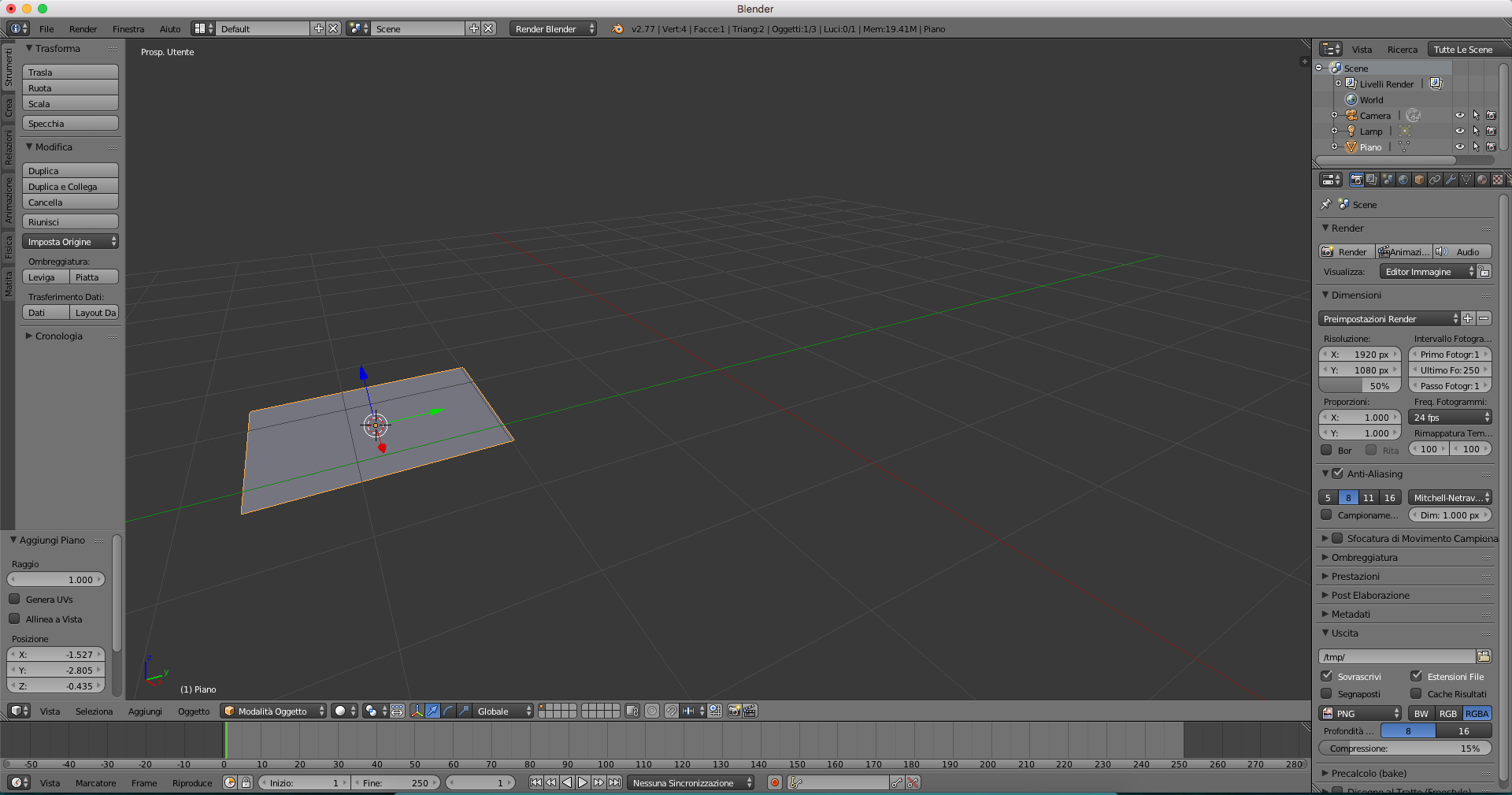
Mettendo il cursore nella zona 3D possiamo abilitare o disabilitare dei menù molto interessanti.
Sto parlando del Tool Shelf (Premendo il tasto T )e Properties Shelf ( Tasto N).
Facciamo chiarezza sin da subito il menù a sinistra Tool Shelf è la vostra officina mentre il menu di destra Properties Shelf sono i parametri dei vostri oggetti.
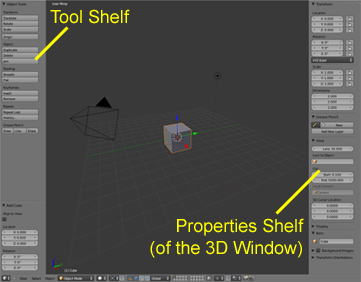
Andiamo quindi nelle Proprietà Proprieties Shelf possiamo impostare quindi la locazione del nostro piano.
Possiamo “Rotolare” o “Compattare” il menù Transform cliccando sul triangolo Nero.
Questo per ogni menù che incontriamo dentro Blender.
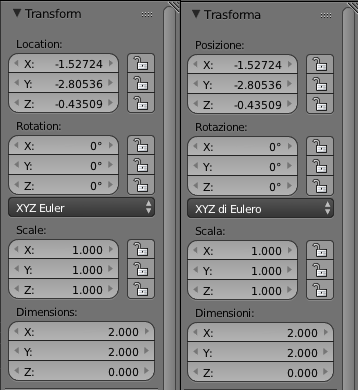
Cliccando nel parametro X in location o in posizione possiamo immettere dei numeri nel campo.
Impostandoli X Y Z = Zero impostiamo il nostro piano nell’origine degli assi.

Adesso che abbiamo messo il piano al centro ci verrà meglio modellare e fare tutte le modifiche del caso.
Ricordate sempre che la modellazione per agevolare il compito di molte creazioni questa posizione è da preferire. Possiamo pure impostare la posizione del cursore 3D cioè il famoso salvagente che abbiamo parlato prima.
Che serve spostare il salvagente negli origini degli assi?
Dato che Blender deve posizionarlo in qualche posto dello spazio il nostro oggetto lo inserirà nella posizione del salvagente.
Possiamo impostare le proprietà di Locazione del cursore 3D.
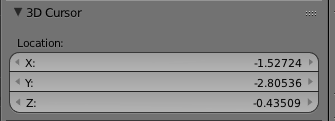
Impostiamole agli origini degli assi quindi impostando per tutti e tre parametri lo Zero.
Adesso entriamo nel vivo del tutorial.

Sino ad ora siamo stati in Object mode cioè nella modalità di selezione degli oggetti.
Cliccando in ciascuno di questo menù si cambieranno alcune cose ma oggi tratteremo Edit Mode.
Quindi clicchiamo su pulsante “Object Mode” e quindi scegliere “Edit Mode”
La modalità “Edit Mode” serve come suggerisce la parola la modifica interna dell’oggetto 3D di tipo Mesh o per le Armature. Oggi tratteremo solo Mesh nelle prossime versioni parleremo anche di Armature.
Per darvi un assaggio del tutorial le armature si usano per l’animazione.
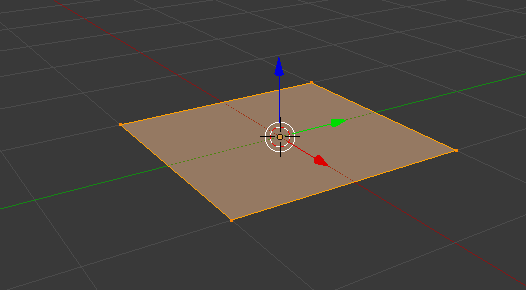
Iniziamo con il dire che una Mesh è una maglia.
La più semplice maglia con 4 vertici che possiamo rappresentare è il piano.
Un piano è strutturato appunto da 4 vertici da notare che ci sono delle palline arancioni nei 4 angoli.
Un’altra proprietà geometrica e che possiede 4 lati e una sola faccia.
Come detto prima possiamo selezionare con il destro i vertici lati o facce.

Clicchiamo su Faccia e quindi spostiamoci nella parte 3D.
Selezioniamo tutti i vertici premendo la A, eseguiamo l’estrusione
L’estrusione è un operazione matematica che serve per generare un modello 3D partendo da una faccia.
Quindi premiamo la lettera E per estrudere, possiamo impostare un numero, un valore alla nostra estrusione. Proviamo con 0.4 mi raccomando il punto è obblgatorio perchè deve essere un valore molto basso. Da notare che il numero 0.4 è positivo quindi andrà verso l’alto, di conseguenza scegliendo il negativo andrà verso il basso. Posso scegliere il negativo premendo appunto il trattino oppure il meno.
Premendo il trattino cambierà direzione, ripremiamolo per farlo andare verso l’alto.
Dovremmo avere nel nostro schermo una cosa del genere.
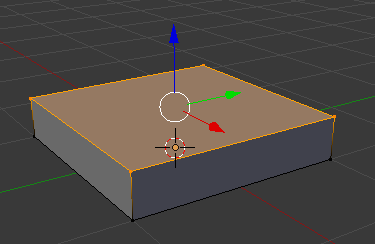
Premendo il tasto W Si aprirà il menù Specials che ci consente di dividere la faccia desiderata.
Il comando Subdivide è creato da 2 parole inglesi sub (sotto) e divide ( dividere) , cioè suddividere.
Scegliamo quindi la voce Subdivide.
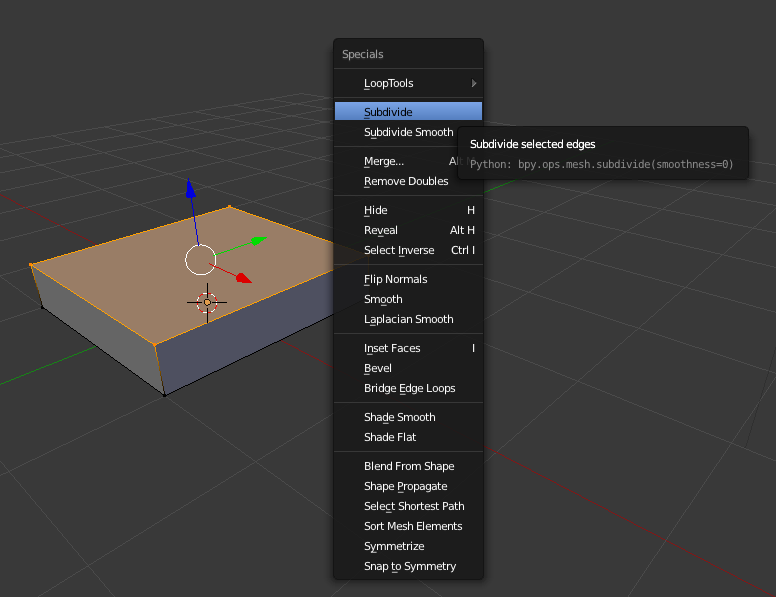
A questo punto impostiamo nella Tool Shelf il valore 3.
Il valore 3 sta ad indicare il numero di tagli per lato del nostro piano.
Number of cuts significa appunto numero di tagli. Gli altri parametri non si interessano. Se volete giocarci siate liberi però io li ho impostati tutti a zero. Dovreste essere in questa schermata come sotto.
Sto creando un errore apposta in quanto mi serve far capire il modus operandi.
Nel prossimi tutorial capirete meglio di che cosa sto parlando.
Premendo Alt + E vi comparirà il menù Extrude qui sotto.
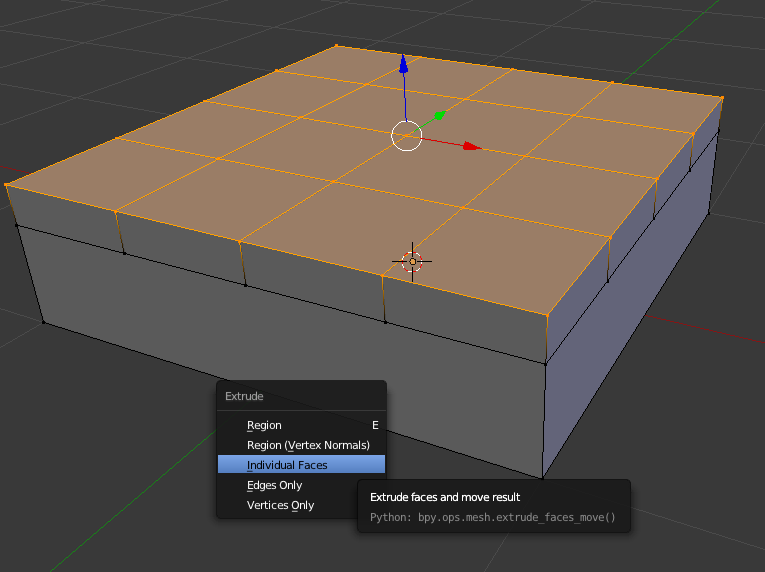
Scegliamo quindi Individual Faces inseriamo 0.4 e premiamo invio.
Che cosa abbiamo appena fatto?
Stiamo semplicemente estrudendo queste facce in modo individuale.
Nel passaggio successivo si capirà meglio la potenza di questo comando.
Sembra che non è successo niente…..
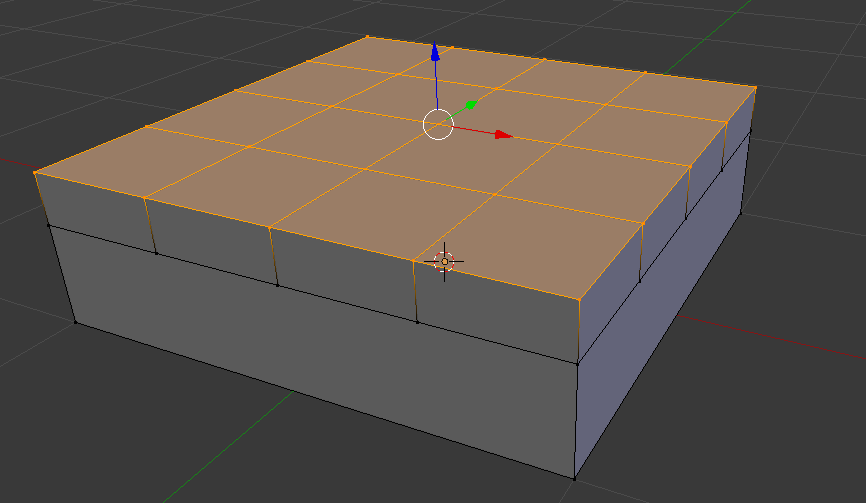
Se però premiamo nella tastiera “S” + “.4” (punto 4).
Noteremo una cosa

Adesso Estrudiamo per 0.5 le facce selezionate. Quindi premiamo E + 0.5 + Invio.
Il tasto invio serve per accettare le modifiche fatte.

Adesso dovremmo estrudere la faccia sottostante.
Premiamo il tasto 2 del tastierino numerico per ruotarci verso in basso.
Il tasto 8 ruota verso il basso.
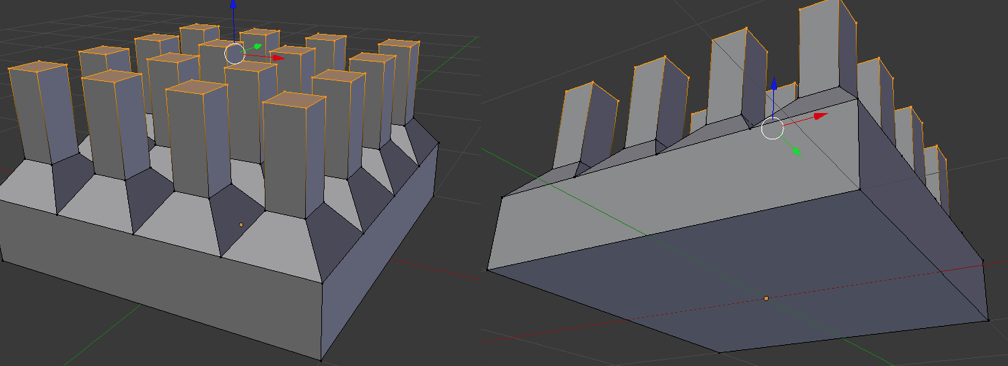
Rotazione 8 verso il l’alto
Adesso selezioniamo “selezione facce”.
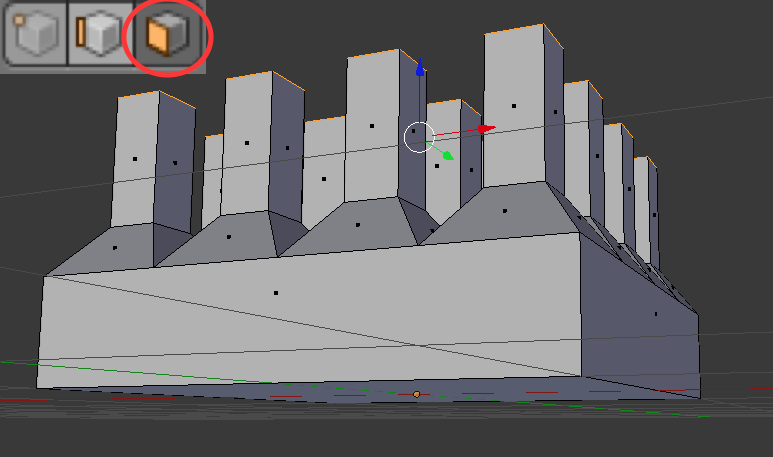
Deselezioniamo premiamo la A.
Per selezionare una qualsiasi faccia bisogna selezione con il tasto destro.
Da notare che appena siamo passati in questa modalità di selezione è comparso un quadratino nero al centro di ogni faccia. Questo quadratino nero ci aiuta a selezionare quella faccia anzichè un’altra adiacente.
Ci posizioniamo il cursore nella faccia sottostante e clicchiamo tasto destro.
A questo punto estrudiamo per altri 0.2 verso il basso ed abbiamo finito la modellazione.
Premiamo in successione E + 0.2 + invio.
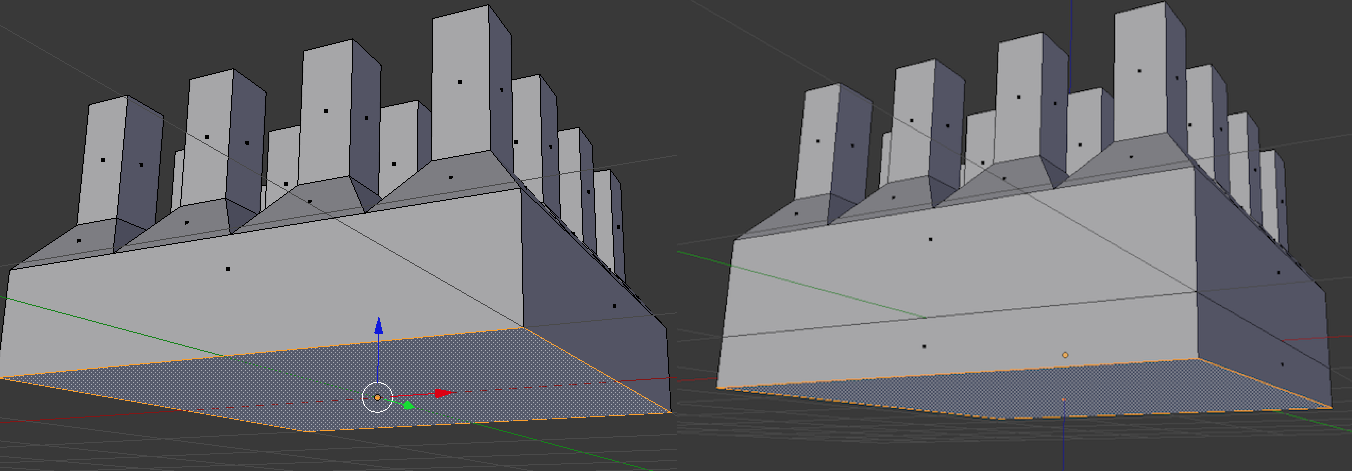
Complimenti abbiamo finito la modellazione.
Facciamo gli ultimi due click e abbiamo finito del tutto!
Spostiamoci nelle properties “proprietà” zona Rossa e quindi nella chiave inglese.
A questo punto avremmo il menù Add modifier e scegliamo Subdivide surface, nella colonna “Generate”.
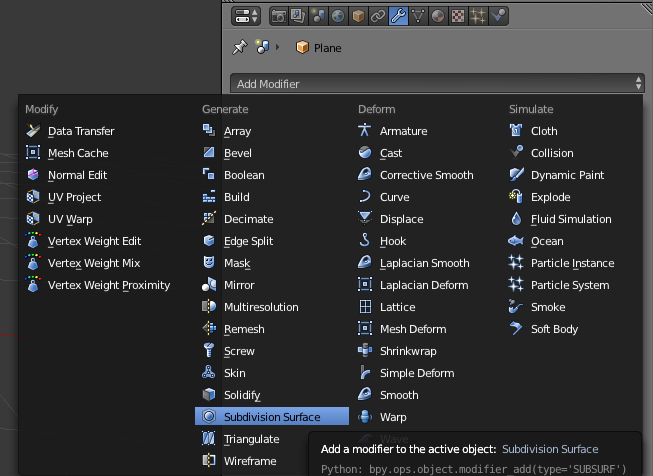
Questo moficatore suddivide la superfice per il numero che scegliete nel pannello.
Ecco come si presenta la nostra mesh dopo averlo scelto.
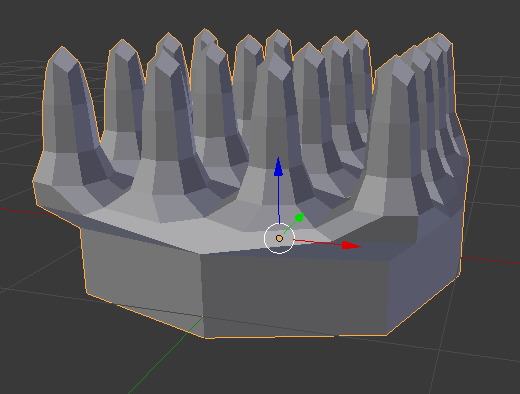
Adesso smussiamo le ombre. Premiamo Spazio e ci comparirà una barra di ricerca, scriviamo Shade Smooth e facciamo invio.
Ecco come si presenterà la vostra alga completata.
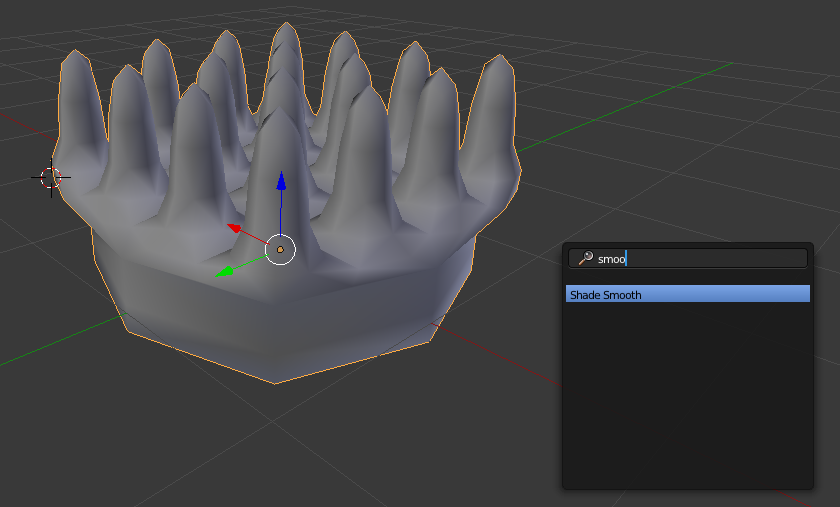
Complimenti avete finito la vostra prima modellazione organica.
Si dovrebbe migliorare il modello in un secondo momento perchè ci sono facce con 5 o più lati.
Per un modello buono animabile è consigliabile creare solo facce quadrate.