Freecad ci permette di importare un piano con i disegni vettoriali prefatti da altri software ad esempio Inkscape.
Potete usare quello che volete ma il compromesso funzionalità e prezzo e libertà aime Inkscape li batte tutti.
Si potrei usare Adobe Illustrator ma perchè fargli un uteriore pubblicità?
Così mi sono deciso di gestirlo con Inkscape in quanto è un ottimo strumento per fare disegni in vettoriale. Il vettoriale è viene salvato in svg infatti signigica Scalable Vector Graphics, detto in altre parole è una grafica di vettori scalabili.
Riassumento possiamo fare dei disegni grandi quanto una carta di credito o sino a un cartellone pubblicitario senza che esso sgrani per nessun dettaglio.
Come si fa a non fare sgranare un’immagine?
Principalmente si adottano delle curve matematiche chiamate bezier che appunto matematicamente creano punti e ci permettono di disegnare.
Se non dovessimo avere Inkscape installato sul nostro PC o Mac possiamo andare nel sito ufficiale da qui.
Per le distribuzioni Gnu Linux è possibile installarlo con i comandi consueti , ecco la lista qui sotto! 😉
sudo apt-get install inkscape
zypper install MozillaThunderbird
sudo yum install Inscape
Ad ogni modo non sarà difficile installarlo in quanto avete sicuramente un distributori di pacchetti software con interfaccia grafica GUI.
Diamo un occhiata alla schermata iniziale di Inkscape
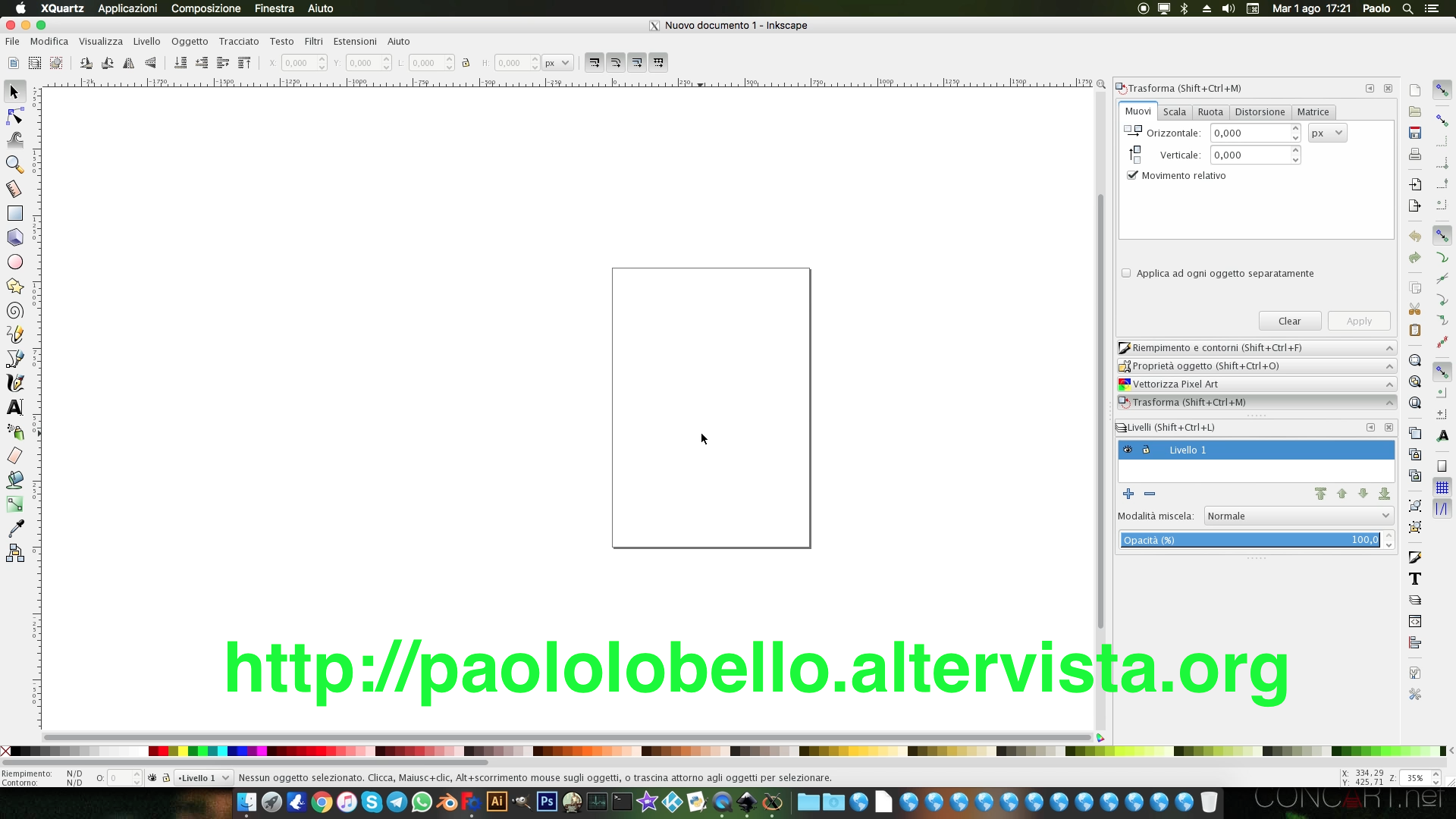
Faccio una premessa doverosa per Inkscape sulla sua composizione dell’interfaccia grafica.
Nel lato sinistro troviamo tutti i strumenti che abbiamo a disposizione.
Nel lato destro invece i parametri dei fogli layer e altre diavolerie.
Troviamo un classico menù a tendina in alto e più in basso ci sono i bottoni.
Quest’ultimi cambieranno a seconda del nostro contesto (testo, tracciato, scalatura etc….. )
L’unica pecca che ha Inkscape è che nell’importazione in Freecad sballano la scala.
Non so per quale oscuro motivo ma questo succede anche in Blender e con altri formati proprietari , se ci pensate alla fine è nella norma.
Impostiamo a “mm” millimetri e impostiamo larghezza e altezza al valore 1 entrambi.
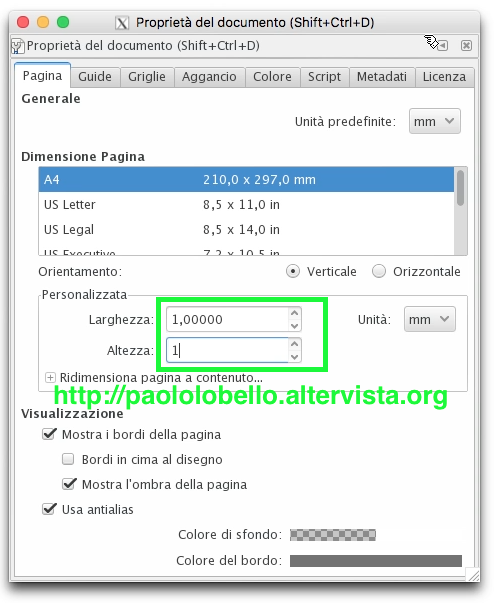
Appena finite di scrivere la tavola da disegno si aggiornerà in tempo reale.
lo Zoom è possibile farlo con il tasto Z.
Per lo Zoom out (per allargare l’immagine per capirci) basta premere Z + Shift.
Quindi clicchiamo sulla A a sinistra e tracciamo un rettangolo.
A questo punto creiamo un rettangolo qui sotto c’e un esempio del movimento del mouse che dovrà compiere.
Lasciare premuto il tasto sinistro ( Punto 1 ) rilasciarlo quando il rettangolo ci piace ( Punto 2 ).
Andiamo nel menù a tendina Tracciato -> Da oggetto a tracciato
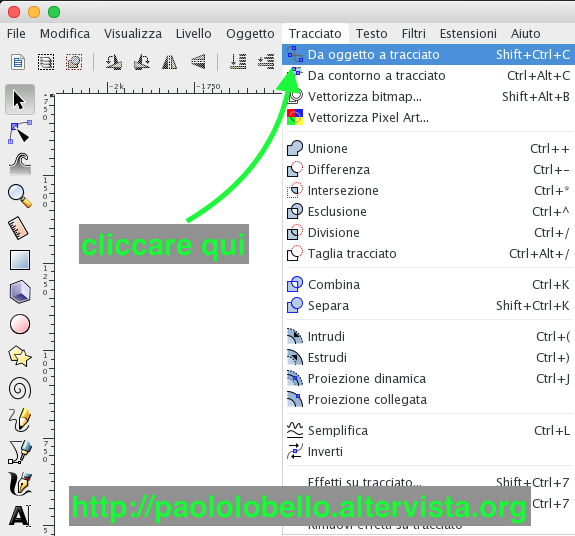
Adesso dividiamo i tracciati non collegati per gestirli meglio in FreeCad.
Riscegliamo il menù a tendina Tracciato -> Separa
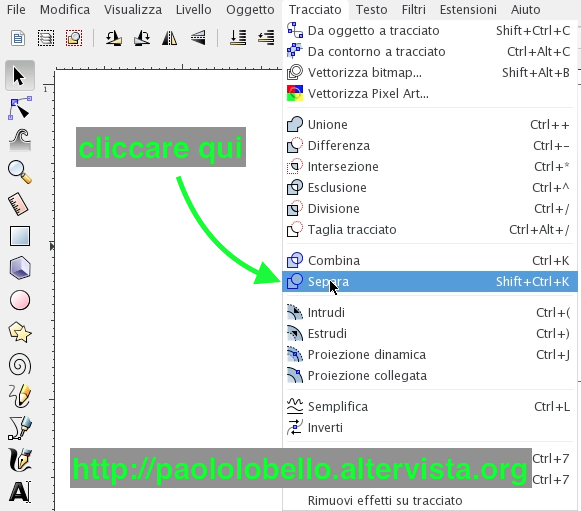
Adessi non ci resta che importare il tutto su freecad non ci dimentichiamo di salvare.
Salviamo cliccando nel menù a tendina File -> Salva e scegliamo il formato in SVG.
Apriamo FreeCad e clicchiamo sul menù a tendina File -> Importa
Specifichiamo a FreeCad che dobbiamo gestire la nostra creazione come se fosse una geometria.
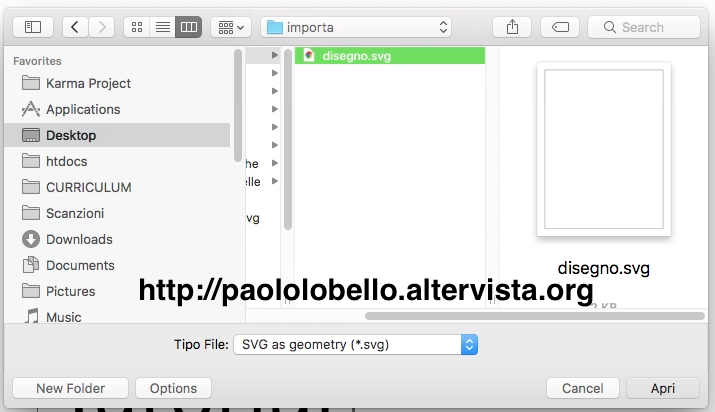
Ci ritroveremo tutti i “tracciati” a sinistra.
Adesso capiremo perchè ho voluto separare per tracciati….
Il motivo è semplice il tracciato della “e” oppure la O ha un “foro” all’interno.
Se non l’avessimo separati non potevamo unire i due tracciati per creare appunto le lettere “o” , “e”.
Adesso selezioniamo uno dei tracciati e uniamo con il pulsante blu con le due sfere unite quindi clicchiamo su unisci.

Ci verrà questo messaggio ma ignoriamolo in quanto nel nostro caso è un’operazione voluta.
Questa operazione potrebbe creare forme non solide in quanto dipende dai vari tracciati.
Se non avessimo i tracciati chiusi potremmo avere dei problemi.
Ad ogni modo non è il nostro caso e continuiamo nel nostro lavoro!

Appena finiamo con i tracciati chiusi ad esempio le lettere T Y U I etc… possiamo passare ad estrudere lo schizzo selezionato con il pulsante con la freccia verso l’alto (a sinistra dell’immagine).
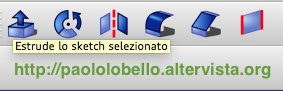
Clicchiamo sul cubo e impostiamolo più piccolo oppure è possibile aumentare la grandezza dello schizzo.
Dipende che cosa volete fare ma soprattuto per le misure che si sono prestabilite dal principio.
Spostiamo il cubo per farlo rientrare nella scrittura ed eseguiamo l’operazione booleana di sottrazione.
Quindi ricapitolando per unire le lettere in un unica entità dovete cliccare sul pulsante con il rettangolo verde in basso.
Appena avete estruso la scrittura e avete tutto disponibile non ci resta che scegliere sottrai (rettangolo arancione qui in basso)
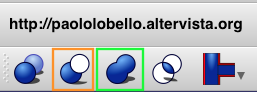
Dopo aver eseguito tutto il tutorial dovreste avere una cosa simile a quest’immagine qui sotto.
Possiamo pure fare l’unione dipende da che effetto vogliamo fare.
In alcuni casi il testo dovrebbe essere allineato con altre parti piane.
Spero che vi sia piaciuto questo tutorial che alcuni hanno atteso però ho voluto cercare di migliorare la stesura e il video.
Se voleste vedere il videotutorial potete andare in questo link.
Arrivederci utenti e siate creativi!
