Uno dei personaggi che mi piaceva di più dopo il famoso Lupin era proprio Goemon.
La bellezza di questo personaggio consiste nel combattimento con la Katana e di combattimenti corpo a corpo spettacolari.
Vi siete mai chiesti come sa possibile farlo in Blender?
Prima di procedere dobbiamo avere qualcosa da tagliare ad esempio una sfera e un cono.
Iniziamo…andiamo nella vista 3d e premiamo
Shift + A -> Add Mesh -> UVsphere
Shift + A -> Add Mesh -> Cone

Selezioniamo la Mesh Cone con il tasto destro e spostiamo il cono accanto.
Quindi premiamo la combinazione in successione non tutti insieme ovviamente G + Y + 3.
La lettera G -> grab afferra quindi sposta
La lettera Y -> Indica su quale asse dobbiamo spostarlo
Il numero 3 -> Indica di quante unità Blender con il quale spostare la mesh selezionata.
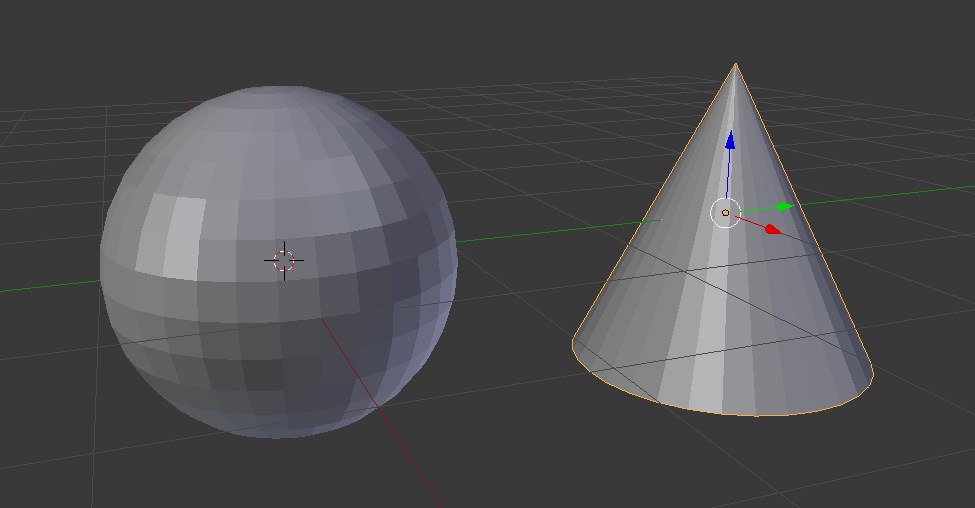
Selezioniamoli entrambe le mesh con Shift e il tasto destro del mouse.
Arrivato a questo punto premiamo Alt + J per eseguire appunto il comando Join Unisci.
Il comando join unisce in un unica mesh due o più oggetti insieme.
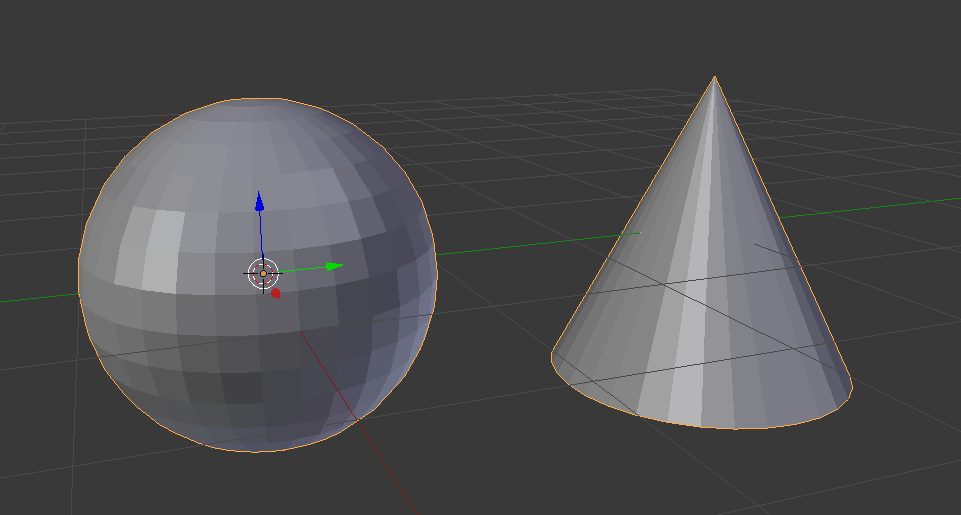
Andiamo in Edit mode con il tasto Tab
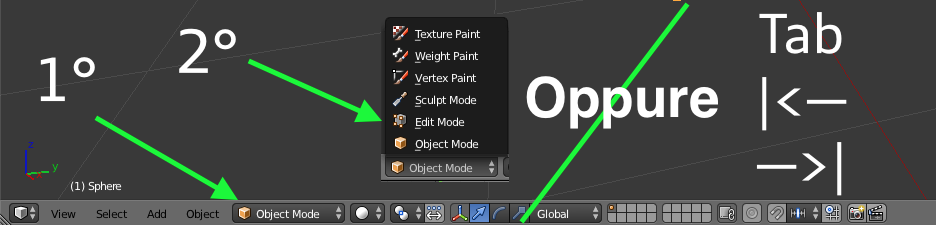
Bender
Adesso che siamo arrivati in Edit mode ovvero una modalità che è possibile editare quindi modificare la mesh tramite la loro struttura.
Che cosa intendo per struttura? La relazione che hanno vertici lati e facce per creare un oggetto 3D.
Nel nostro caso è una struttura pre definita quindi è reputata semplice.
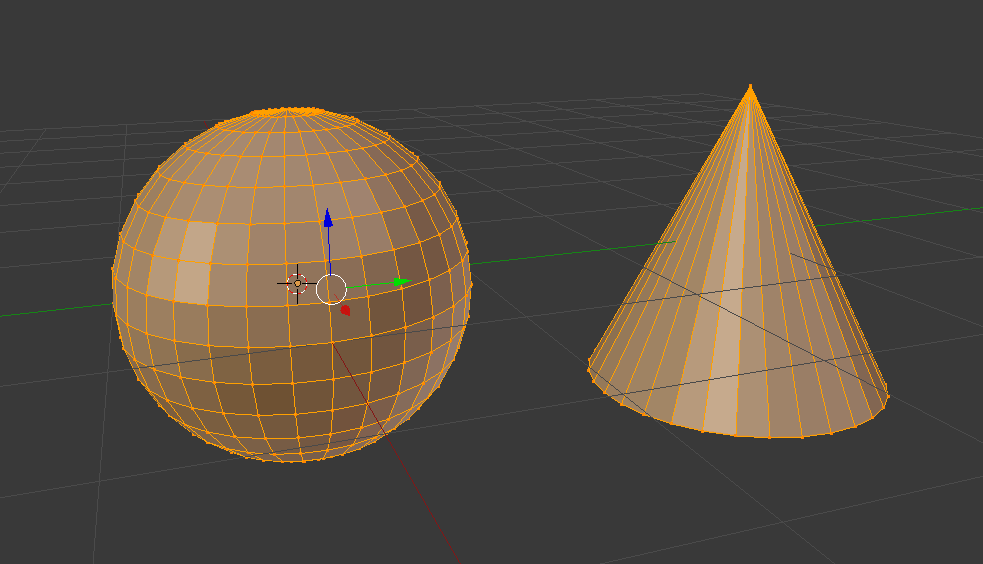
Siamo arrivati a questo step finale finalmente siamo arrivati.
Di sicuro i più “Anziani” con l’uso di Blender storceranno un po questo tutorial ma è stato pensato per chi è alle prime armi.
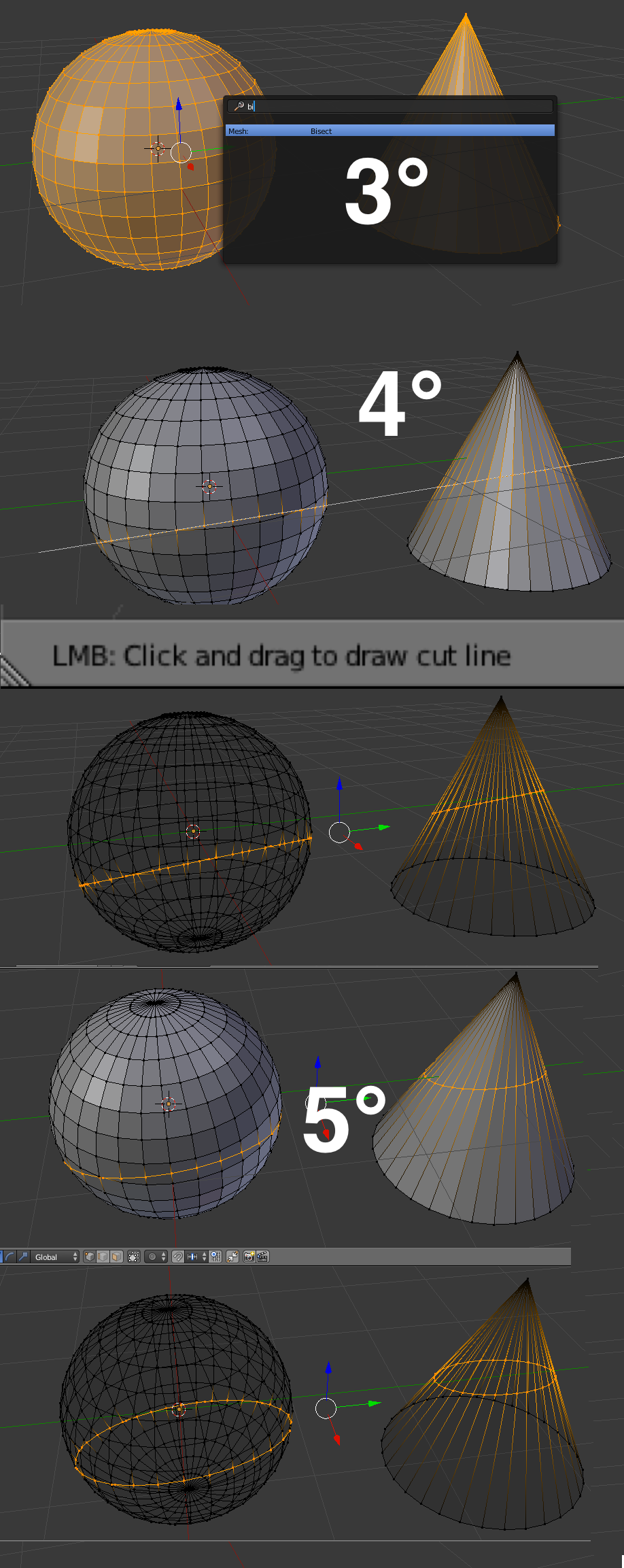
Per fare il taglio dobbiamo andare in spazio -> Biset
Il comando crea un bisettrice che matematicamente parlando taglia con un piano le nostre Mesh.
È consigliabile cliccare sulla voce “taglia” sopra se non si ricorda che cosa si intende per Bisettrice.
Adesso se vogliamo possiamo una mesh anzichè l’altra possiamo.
Ma non abbiamo una mesh divisa.
Come esercizio vi consiglio di usare il comando Control + B per smussare e quindi creare altri vertici nelle stesse distanze della bisettrice.
Per risolvere alcuni artefatti facciamo il comando veloce tramite la barra di ricerca.
Cerchiamo nella barra di ricerca le parole “rimuovi doppi” quindi spazio -> remove doubles.
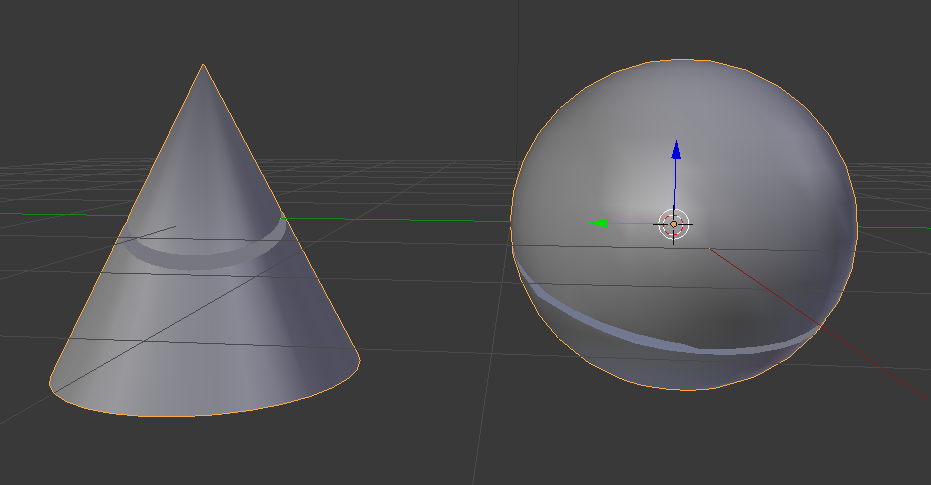
Ho creare il taglio molto grande per farvi vedere meglio il tutorial finito.
Per migliorare l’aspetto è consigliabile EdgeSplit con i parametri di default.
Spero che vi sia stato d’aiuto e anche voi potete tagliare come Goemon su Blender. 😉