Oggi andiamo a toccare il metodo per creare una rivoluzione che abbiamo parlato qui.
Quindi parliamo di solidi di rotazione!
Spiegheremo 2 metodi uno con il modificatore e l’altro con la modalità “Real Time”.
Inizio con quello un po più complesso così da passare all’altro così affronteremo il concetto molto velocemente!
Metodo 1 – Senza Modificatori Super veloce!
Apriamo Blender selezioniamo il cubo con il tasto destro e premiamo la X.
Adesso possiamo Aggiungere ma prima premiamo il tasto numerico 1 e poi aggiungiamo un piano.
Premendo quindi Shift + A – > Add Plane

Andiamo nella Toolbar e scegliamo Align to view e poi in editmode ( 1° passaggio).
Selezioniamo con il tasto destro i due vertici di sinistra ( 2° passaggio) e posizioniamoli in linea con l’asse Z.Selezioniamo i punti in basso ed estrudiamo come nel 3° passaggio e arriviamo nel 4° passaggio facendo la stessa operazione.
Selezioniamo tutta la fila di vertici con il tasto B oppure mettendoci sopra la il loop (la fila) e premendo i tasti Shift + Alt + B

Dopo che abbiamo selezionato il tutto premiamo questi tasti per allineare la fila di vertici.
Quindi premiamo S + Zero + X, premiamo questi perchè li scaliamo su un piano (numero zero) ma in che asse? Per questo scegliamo il tasto X per specificare l’asse.
Adesso che abbiamo tutti i vertici possiamo spostarci nella vista superiore tastierino numerico 7.

Selezioniamo i due vertici interni centrali e premiamo la X così non dobbiamo cancellare nulla.
Adesso che abbiamo il profilo di rivoluzione non ci resta che ruotarlo!
Premiamo il tasti A per selezionare il profilo Alt + R per usare lo strumento rivoluzione.
NB : È molto importante cambiare la vista così Blender capisce che lo vogliamo far ruotare da quest’asse.

Impostiamo il parametro Step passo a 9, è più che sufficiente per il nostro scopo. L’angolo di rotazione lo impostiamo a 360 gradi, possiamo scrivere 90*4 in quanto già 90 se non erro è già impostato. Adesso che abbiamo impostato i parametri di sopra possiamo impostare il centro e gli assi tutti a zero, eccetto per l’asse Z impostata ad uno.
Se siete arrivati sino a qui avete creato la vostra prima matita! Avete notato che la modifica in Realtime ha una difficoltà. Se sbagliate il profilo non è possibile modificarlo facilmente. In quanto dovete invertire la selezione (menù speciale che trovate W ) e poi cancellare quello che ha appena generato.
Metodo 2 con Modificatori – Metodo un po più lento
Il primo step è quello di avere il profilo quindi dovete crearvi il profilo della matita.
Questo metodo è il più lento in quanto ci vogliono più click rispetto al procedimento di prima.
Molti utenti lo usano perchè è molto comodo in quanto è possibile vedere gli effetti in tempo reale.
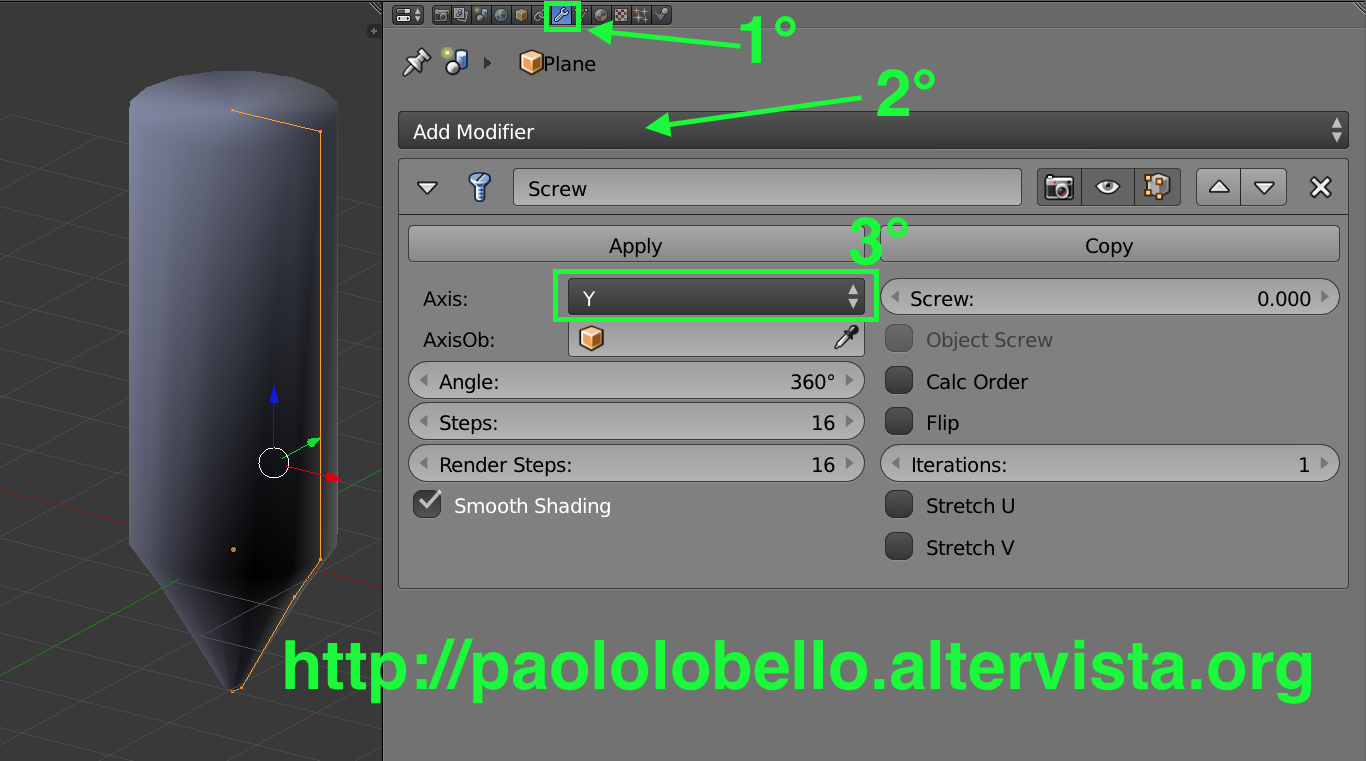
Quindi andate nelle Property -> Object modifiers (passaggio 1°) -> Add Modifiers (2° passaggio) – > Screw
Il modificatore screw non fa altro che “arrovigliare” ruotare attorno ad un asse.
In effetti è lo stesso effetto di fare la rivoluzione di prima.
Un ultimo passaggio ed abbiamo finito, impostiamo l’asse di rivoluzione l’asse Y ( 3° passaggio ).
Adesso possiamo anche modificare il profilo in Edit mode e vedere gli effetti in tempo reale.
Questo tutorial fa parte della serie QUICK TUTORIAL.
Se avete altre richieste potete tranquillamente farlo tramite un semplice commento.
Per ulteriori informazioni guardate il video su youtube.
Buon proseguimento di giornata e sopratutto Happy Blending! 🙂